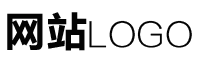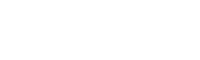cad命令栏移动不了怎么回事儿,cad2020命令栏怎么移动
作者:admin 发布时间:2024-11-10 05:52 分类:资讯 浏览:3
本篇文章给大家谈谈cad命令栏移动不了怎么回事儿,以及cad2020命令栏怎么移动对应的知识点,希望对各位有所帮助,不要忘了收藏本站喔。
本文目录一览:
cad08移动命令不能用
首先,进入CAD软件,输入CAD偏移命令“O”空格键执行命令。偏移命令执行后,输入偏移的距离,如下图所示。随后需要选择偏移对象,当可以偏移的对象不能选中,出现小锁图标时,打开图层管理器。
快捷键要在英文输入法状态。中文要回车2次才行。若是只M用不了,可能是改了设置。
在选项面板中,如图所示,我们找到“用户系统配置”,点击一下。如图所示,勾选“双击进行编辑”和“绘图区域使用快捷菜单”,应该就能解决快捷键无法使用的问题了。我们再点击“自定义右键单击”,进去设置一下。
cad中图层管理器位于左侧不能自由移动是怎么回事
根本原因是锁定用户界面了,上面的所以回答都没有说清楚,你们就知道谢谢。全能的操作是:输入命令lockui,输入值只要小于1就可以解锁(输入值范围在-15~15),所以放大和移动。锁定时输入值为大于等于1。
也可能是中CAD病毒.看看在要打开的那个CAD文件旁边或者目录下有没有一个错误文件.找到后删除。输入OP在配置里选择重置试试看能不能解决问题。看图形是不是被锁住了,把图形特性管理器中的图层都打开。
图层锁住所以不能移动。打开CDR,然后点击工具栏中的窗口,选择泊坞窗。点击泊坞窗后,选择对象管理器。点击对象管理器后,把图层前面的锁的图标点击一下,把图层解锁。图层解锁后,就可以移动文件了图形了。
这种情况一般是图层被锁定了,你打开图层管理器,将那个锁打开即可,如果还不行,可能就是刷新的问题了,你重启CAD,还不行就重启电脑。

缩放命令ZOOM,然后在接着使用ALL命令。根据cad的使用规则显示,使用缩放命令ZOOM,然后在接着使用ALL命令能使图层特性管理器移动。cad的中文名为计算机辅助设计,是一种常用的制图工具。
在cad中浮动工具栏不能移动怎么办
1、使用工具栏:CAD的工具栏中可能包含一个用于打开或关闭命令行的按钮。如果您看到类似的工具栏按钮,单击即可显示或隐藏命令行。请注意,CAD软件的不同版本可能会略有差异,上述方法仅为通用方法。
2、cad按住鼠标滚轮不能平移图形,需要进行设置,方法和操作步骤如下:首先,计算机打开AutoCAD软件进入主页,如下图所示,然后进入下一步。
3、把常用的工具栏打上对勾,即直接点击标签名,就会自动在工作界面打开这个工具栏了。工具栏可以从固定工具栏中拖到任何区域,此时为浮动工具栏,显示此工具栏的标题,这样CAD标题栏设置的问题就解决了。
4、把鼠标放在工具栏,点鼠标右键。用哪个就点哪个,然后就出来了。你再用鼠标想把它拖到哪就拖到哪 还有07版点都可以自定义工作空间了 回来有时间我给你截图。我正忙着帮我老爸找戏呢。
5、cad布局里的视口动不了,也选不中是设置错误造成的,解决方法为:选中视口,右击,点击显示锁定,如下图所示。之后视口就锁定了,双击进入视口改动,也不用怕视口比例会变了,如下图所示。
6、界面被隐藏,工具栏被关闭,平移命令被禁用。界面被隐藏:可能是不小心隐藏了CAD界面中的某些元素,导致平移按钮不见了,可以在CAD界面中点击“视图”菜单,然后选择“界面”选项来显示隐藏的元素。
为什么cad的命令栏窗口和工具栏无法移动
主要是你的屏幕菜单被锁住了,检查下你的CAD最下面一栏的一个锁定图标(像锁一样的图标),然后右击、点击全部解锁,而后就可以随意拖动屏幕工具栏了!或者,可以直接输入命令LOCKUI,回车后输入 数值0,即可解锁屏幕。
界面被隐藏,工具栏被关闭,平移命令被禁用。界面被隐藏:可能是不小心隐藏了CAD界面中的某些元素,导致平移按钮不见了,可以在CAD界面中点击“视图”菜单,然后选择“界面”选项来显示隐藏的元素。
您好!应该可以把鼠标移到图示红笔圈住的线框上(1),待鼠标图标变成图示的样子时(2),按住鼠标左键向下移动,这样就可把命令栏调小。
电脑打开CAD软件。打开CAD软件之后,点击最上方菜单栏中的工具选项,然后再单击工具栏中的工作空间。点击工作空间后,再次点击工作空间中的AutoCAD经典。
打开CAD,发现光标后面是没有命令跟随的。在命令栏输入“sc”并按空格键确认。在弹出的对话框中,选择“动态输入”,勾选“在十字光标附近显示命令提示和命令输入”,点击“确定”。
视图控制器的设置不正确,会导致视图被锁定无法移动。检查视图限制的设置:在CAD中,可以设置视图的限制范围,设置限制范围,会导致视图被锁定无法左右移动。
关于cad命令栏移动不了怎么回事儿和cad2020命令栏怎么移动的介绍到此就结束了,不知道你从中找到你需要的信息了吗 ?如果你还想了解更多这方面的信息,记得收藏关注本站。
本文章内容与图片均来自网络收集,如有侵权联系删除。
相关推荐
- 资讯排行
- 标签列表
- 友情链接