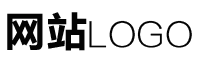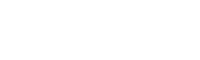xshell使用教程命令大全,xshell使用技巧
作者:admin 发布时间:2024-11-05 09:34 分类:资讯 浏览:3
本篇文章给大家谈谈xshell使用教程命令大全,以及xshell使用技巧对应的知识点,希望对各位有所帮助,不要忘了收藏本站喔。
本文目录一览:
xshell入门使用教程
1、运行xshell,建立一个新连接(以局域网内一台Centos主机为例)。点击菜单栏中的“新建”,打开新建会话窗口,在窗口右侧“连接”中填入会话名称及主机ip地址,点击“确定”。
2、使用 安装完成启动软件界面如下:点击图一左上角的新建按钮新建一个连接,弹出参数设置界面。输入连接名称和主机地址即可,端口一般都是默认的22。
3、步骤一:打开选项对话框。在Xshell 软件的主界面单击上方菜单栏“工具”菜单,在其下拉选项选择“选项”命令,这样就可以打开选项对话框。
4、使用教程 Xshell远程连接控制tomcat服务器 打开 Xshell 软件,执行“文件”——“新建”命令,在弹出的新建会话对话框输入服务器IP,用户身份验证信息,最后点击确定连接,就可以连接tomcat服务器。
5、打开xshell,接下来会跳出会话对话框。单击[新建]按钮旁边的箭头标,然后从列表中选择[文件夹]。输入文件夹名称。点击确认。
Xshell本地指令大全
1、第一个命令:ls -l ls全称是list,列出指定路径下的所有文件,-l表示显示文件的完整属性。图2:查看文件命令 第二个命令:pwd 表示显示当前所在的目录,当我们操作很多目录之前不知道当前目录所在时就可以用这个命令来查看。
2、安装好并启动您的xshell,即可对其进行操作。您首先需要打开您的Xshell软件。进入到软件后,您需要做的就是连接一个新的连接。您需要找到下图所示的内容,并点击进入。
3、打开xshell软件连接上linux服务器。2 使用指令【cp文件目标文件夹】进行文件复制。3 如果在文件夹中已经有相同名字的文件,会提示是否覆盖。输入y回车确认。
4、Xftp是一个用于MS Windows平台的强大的FTP和SFTP文件传输程序。Xftp能安全地在Unix/Linux和Windows PC之间传输文件。Xftp和Xshell配合使用部署环境。(Linux系统)Xftp为可视化工具,主要用来拷贝文件。
5、使用工具:xshell、linux redhat。
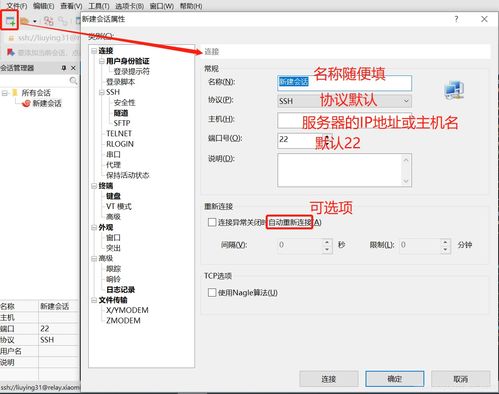
xshell创建目录命令
具体操作为:在命令行中输入mkdir 目录名,按回车键即可创建一个新的目录。如果需要在指定的路径下创建目录,则需要在目录名前加上路径名,例如mkdir /home/user/newdir。
可以通过查看系统文件/etc/passwd来查看新建用户的主目录。linux系统怎么添加新用户?打开xshell软件,远程访问您的服务器或虚拟机。Linux添加用户名的命令是:Suduseraded。
方法:首先打开xshell软件连接linux服务器;然后使用【mkdir目录名】创建目录并cd到目录下;接着输入指令【touch文件名】创建一个空文件;最后使用【vim文件名】创建空文件并打开进入编辑即可。
图1:xshell本地指令表现形式 一般来讲,Xshell提示在未连接远程主机的状态下出现在终端屏幕上。连接会话后可按“Ctrl+Alt+]”以转出本地提示。如要返回到远程主机模式输入“exit”或按“Ctrl+D”即可。
打开xshell,接下来会跳出会话对话框。单击[新建]按钮旁边的箭头标,然后从列表中选择[文件夹]。输入文件夹名称。点击确认。
打开电脑上的虚拟机,启动Linux系统,然后打开Xshell软件,连接上Linux系统,如下图所示。图1:连接Linux 第一个命令:ls -l ls全称是list,列出指定路径下的所有文件,-l表示显示文件的完整属性。
Xshell怎么使用
1、首先,你需要在Xshell中打开一个新的SFTP会话,然后你可以通过拖拽文件到SFTP窗口,或者使用get和put命令来上传和下载文件。 使用Xshell的脚本功能: Xshell支持脚本功能,你可以编写脚本来实现文件的自动上传。
2、登录xshell官网,点击“DOWNLOAD”按钮,下载安装程序 这里需要填写一下用户信息,填写完成后点击“SUBMIT”提交。下载完成后运行安装程序,授权这一步我们选择“Free for Home/School”(家庭、校园免费版)即可。
3、首先我们在自己的电脑中找到已安装的xshell并打开。打开xshell后找到左上角第一个“文件”点击,弹出来一个下拉框,选择“新建”点击(或者直接按下快捷键“Alt+n”)。
4、在xshell中连接到服务器,然后点击菜单栏上的xftp。首先,连接到服务器后,安装lrzsz的软件。安装完成后,服务器切换到相应的目录,直接拉取即可上传。
xshell怎么上传xshell如何传输文件
1、xshell传文件方法我们打开Xshell软件,连接上“linux”。在Xshell中点击“文件”菜单。在文件菜单的下拉菜单中点击“传输”。然后选择使用“Xmodem”发送文件。我们选择文件点击打开它。
2、首先打开Xshell软件,连接上Linux服务器,cd命令切换到一个指定的目录。为演示Xftp关联的效果,这儿切换到一个测试目录。然后点击如图所示的Xftp绿色的按钮即可打开软件。
3、粘贴按钮”注:文件是在Windows资源管理器中复制并粘贴到远程文件夹窗口中的。除了Xftp可以使用复制粘贴上传文档,Xmanager企业版中的xshell也是可以使用复制粘贴,但是操作方法不太一样,具体访问Xshell中文官网进行学习。
4、服务器)2)使用“液晶”命令搬到一个目录文件,将上传、保存。 (窗口)3)检查文件名用“get”命令。4)开始上传用“put”命令。如果已经安装Xftp, Xshell可以创建一个Xftp会话,可以更容易和更安全的完成文件传输。
5、使用工具:xshell、linux redhat。
xshell怎么用
1、步骤一:登录Linux服务器。打开Xshell,新建会话输入相应的主机名称和IP,登录Linux服务器。图1:登录Linux服务器如果连接Linux失败的话,可以参考教程:Xshell如何远程连接Linux服务器。步骤二:查看lrzsz是否已经安装。
2、xshell怎么用首先先连接到服务器。然后我们双击打开xshell,默认打开一个会话界面。连接新的服务器时,点击会话右上角的新建。
3、官方下载地址:http:// 安装 安装的时候,请选择安装免费版Free For Home/School,因为Xshell在商业环境下使用是收费的。
4、选择语言,默认是简体中文,也可以选择英文,点击“Install”,等待安装完成。运行xshell,建立一个新连接(以局域网内一台Centos主机为例)。
5、首先我们在自己的电脑中找到已安装的xshell并打开。打开xshell后找到左上角第一个“文件”点击,弹出来一个下拉框,选择“新建”点击(或者直接按下快捷键“Alt+n”)。
关于xshell使用教程命令大全和xshell使用技巧的介绍到此就结束了,不知道你从中找到你需要的信息了吗 ?如果你还想了解更多这方面的信息,记得收藏关注本站。
本文章内容与图片均来自网络收集,如有侵权联系删除。
相关推荐
- 资讯排行
- 标签列表
- 友情链接